راهکار های رفع مشکل وصل نشدن کامپیوتر به اینترنت
دلایل و مشکلات متعددی وجود دارند که باعث میشوند دسترسی شما به اینترنت با مشکل روبرو شود و ارتباط شما با اینترنت قطع شود. این مشکلات امکان دارد از جانب شرکت ارائه دهنده خدمات اینترنتی باشد و یا ممکن است از جانب سیستم و تجهیزات سخت افزاری شما باشد.

1_کامپیوتر را ریستارت کنید
در گام اول باید کامپیوتر خود را بررسی کنید.گاهی تنظیمات مربوط به شبکه ممکن است روی سیستم عامل با مشکل روبرو شده باشند و در حالی که مودم و چراغ های آن روشن است و با سایر دستگاه ها قادر به اتصال به اینترنت هستید ولی با کامپیوتر نه، در این حالت یک ریستارت ممکن است مشکل را برطرف کند.
2_ مودم را ریستارت کنید
در بیشتر موارد مشکلات جزئی با این روش برطرف میشود.برای ریستارت کردن مودم دو راهکار وجود دارد.برخی از شرکت ها همچون تی پی لینک در منوی تنظیمات روتر گزینه ای برای ریستارت کردن در اختیار کاربران قرار میدهند. اگر این گزینه در مودم شما وجود ندارد، مودم را خاموش کرده و پس از یک دقیقه روشن کنید.
3_ چراغ های مودم را بررسی کنید
بسته به نوع مودم نام چراغ ها ممکن است متفاوت باشد اما در حالت کلی چراغ ها و وضعیت آن ها به شرح زیر هستند:
_ چراغ پاور(Power): روشن بودن این چراغ نشان دهنده روشن بودن مودم به صورت صحیح می باشد.این چراغ باید به صورت ثابت روشن باشد.در صورتی که با وجود اتصال صحیح سیم ها و عدم وجود مشکل در پریز برق، این چراغ خاموش باشد یا آداپتور دستگاه دچار مشکل است و یا مودم به کل سوخته است.
_چراغ ADSL: این چراغ نشان دهنده وضعیت ارتباط مودم با مرکز مخابراتی است. روشن بودن چراغ ADSL نشان دهنده این است که اتصالات فیزیکی مودم عاری از هرگونه نقص بوده و ارتباط با مرکز مخابراتی برقرار است. خاموش و یا چشمک زن بودن این چراغ به این معناست که اتصالات در کابل ها یا پریز به درستی انجام نشده است.
_چراغ اینترنت(Internet): این چراغ نشان دهنده اتصال مودم به شبکه جهانی اینترنت می باشد و چشمک زدن این چراغ به معنی انتقال داده ها در مودم است.در صورتی که این چراغ خاموش یا قرمز باشد به این معناست که قطعی اینترنت از طرف شرکت طرف قرارداد اینترنت شما می باشد.
_چراغ وای فای (Wireless): برای نشان دادن وضعیت روشن بودن وای فای است. چشمک زن بودن آن نشان دهنده عملکرد صحیح آن می باشد.

4_بررسی برنامه های امنیتی
برخی از برنامه های امنیتی مانند آنتی ویروس ها ممکن است مانع از دسترسی ویندوز شما به اینترنت شود. برای حل این مشکل باید به طور موقت آنتی ویروس خود را غیر فعال کنید.
5_ نصب مجدد درایور کارت شبکه
ممکن است دلیل وصل نشدن ویندوز به اینترنت ناسازگاری درایور کارت شبکه با ویندوز باشد. آخرین نسخه از درایور کارت شبکه خود را از اینترنت دانلود و نصب کنید. معمولا آخرین آپدیت ها از بروز چنین مشکلاتی جلوگیری می کند.
6_ استفاده از ابزارهای عیب یابی ویندوز
میتوانید از ابزار عیب یابی ویندوز 7 استفاده کنید.و یا ویندوز را ریستارت کنید.همچنین اجازه دهید خود ویندوز درایور کارت شبکه را شناسایی و نصب کند.و یا میتوانید آخرین نسخه از ویندوز را نصب کنید.
7_ تغییر آدرس IP و DNS
بعضی مواقع مشکل عدم اتصال به اینترنت در ویندوز ممکن است مربوط به IP و DNS باشد که نیاز است برای حل مشکل آن را تغییر دهید.
_برای این کار، کلید های ترکیبی Win+R را روی کیبورد کلیک کنید تا پنجره Run نمایش داده شود سپس عبارت ncpa.cpl را در کادر مربوط وارد کرده و Enter کنید تا پنجره مدیریت اتصالات شبکه باز شود.
_ از بین گزینه ها کارت شبکه خود را پیدا کرده و راست کلیک کنید سپس روی گزینه Properties کلیک کنید.

_ در پنجره ای که باز میشود گزینه Internet protocol version4 را پیدا کرده و راست کلیک کنید، سپس روی properties کلیک کنید.
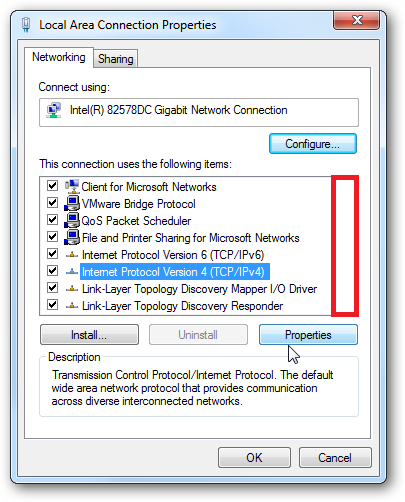
_ به صورت پیش فرض در این قسمت گزینه Obtain an ip address automaticalli فعال می باشد، ولی در صورتی که فعال نبود، آن را فعال کنید تا مشکل برطرف شود.
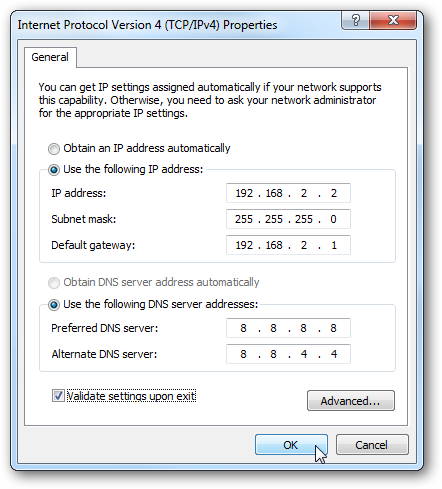

*تماس با امداد رایانه*
از طریق تلفن ثابت بدون نیاز به گرفتن کداستان یا شهر
امداد رایانه مشهد
9095110511
در صورتی که از استانهای دیگر تماس می گیرید با این شماره تماس بگیرید و نصف هزینه را پرداخت کنید.
09159707245
برقبانی
:: برچسبها:
دلایل عدم اتصال به اینترنت در ویندوز7 ,
دلایل عدم اتصال به اینترنت در ویندوز8 ,
دلایل عدم اتصال به اینترنت در ویندوز9 ,
دلایل عدم اتصال به اینترنت در ویندوز ,
رفع مشکل وصل نشدن کامپیوتر به اینترنت ,
عدم اتصال به اینترنت در ویندوز ,
رفع مشکل عدم اتصال به اینترنت در ویندوز ,
